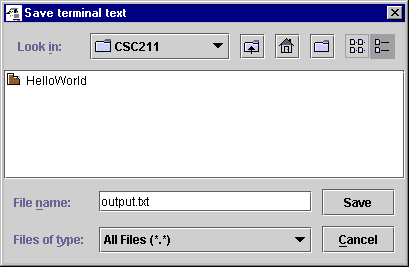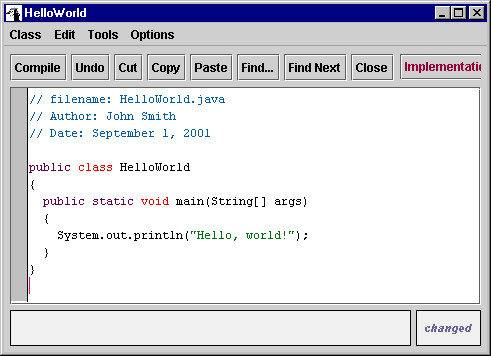If this directory (say C:\CSC211) does not exist yet, use the Microsoft Explorer to create it. First start Explorer and go to C:\ (the root directory of C drive). Then under File, select New, and Folder.
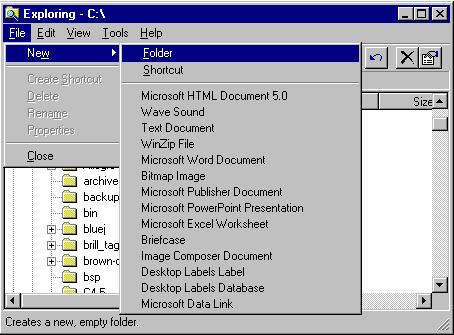
Change the name of the folder from "New Folder" to "CSC211".
Start BlueJ by finding and double clicking on its icon. If you followed the installation directions for home, it will have an icon on the desktop. In the computer labs, select Course Applications, CSC, then BlueJ.
In BlueJ's top menu bar, select Project and New.... to get the New Project Dialog. In Look In box, find and select the CSC211 folder that you created in Step 1. This may require you to go up/down the directory tree a few times. Enter the name of the project (say "HelloWorld") in File name and click on Create.
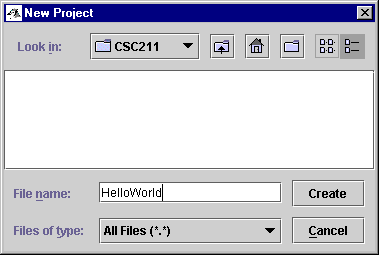
The Project Display Area to the middle right should turn white, and an icon that looks like a piece of paper should appear.
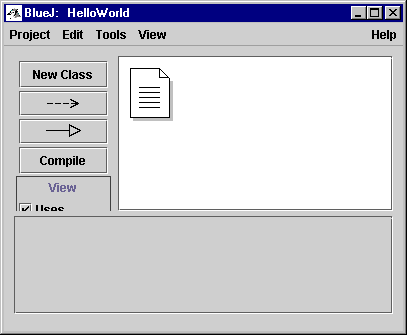
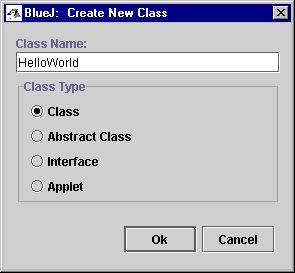
A yellow icon with the lable HelloWorld and diagonal lines should appear.
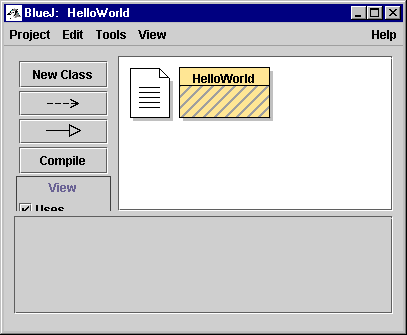
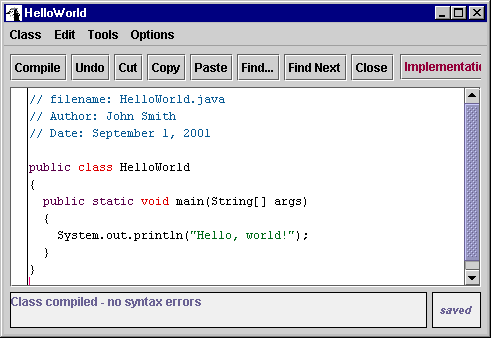
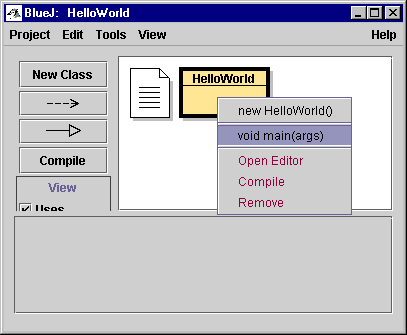
You will
get the Method Call Dialog. Since you don't have any command line arguments for
this method, simply click on OK.
Note: If your program (or method) takes arguments and you want to enter
them, type in values separated by commas.
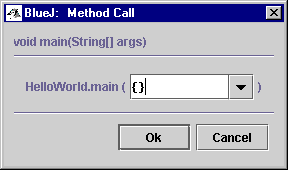
You will get the Terminal Window with the message "Hello, world!"
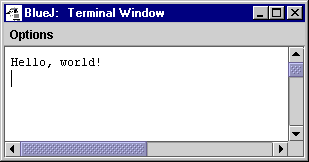
If you like to save the output to a file, select Options and Save to file... Specify the name of the file in File name, such as "output.txt", and press Save.