Fugu: A free ssh client for Mac OS X, with similar graphical interface is available at
Note that the remainder of this document is specific to the windows version,
but the steps and results for fugu are very similar.
http://www.itd.depaul.edu/website/documentation/usingssh-qg.pdf
Note that there are a few changes that have to be made in these instructions in order to use the students.depaul.edu machine. In particular the faculty computer condor.depaul.edu, referred to on this link, is similar to the students.depaul.edu computer that hosts the students accounts.
Both computers (students and condor) run the Unix operating system.The following instructions are specifically written for your
account on students.depaul.edu
Invoke the Secure File Transfer Client by selecting
Start Menu, SSH Secure
Shell, and Secure File Transfer Client.
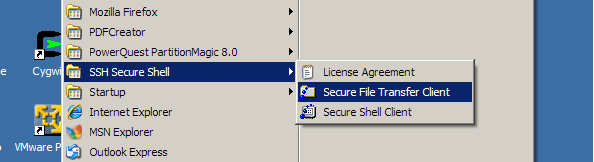
The left side displays the files and directories of the local machine.
The right side is empty since ssh is not yet connected to the remote machine (the web server machine).
To connect to the remote machine, click Quick Connect on the menu bar:
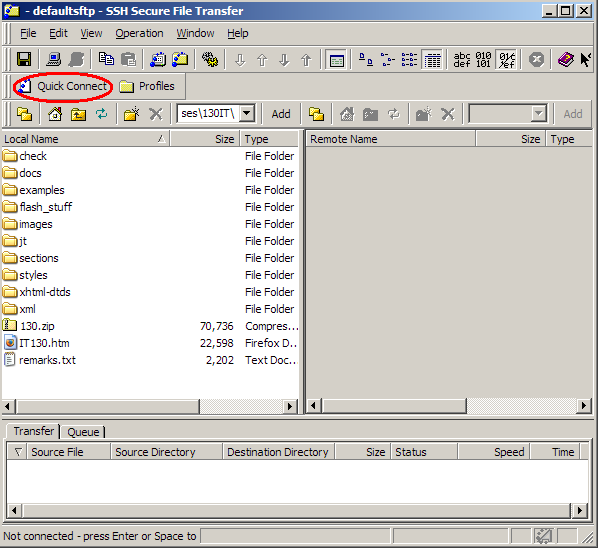
The remote machine (Host) name is students.depaul.edu
You will also need your User Name on students.depaul.edu. This should be the same as the user name for your students.depaul.edu email account (without the @students.depaul.edu).
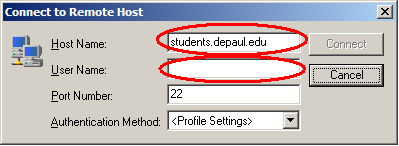
If the login fails three times you will be locked out of your account.
So check first that you are using the correct password.
See the Disabled Accounts problem page on the class web site for instructions on getting your password reset and your account enabled again if this happens.
After successfully logging into the remote machine, the right side should display your login directory and any folders/files you may already have there.
Important: You need to create a new folder in your log in directory named public_html.
To do this, click on the icon to create a new folder (on the remote machine side).
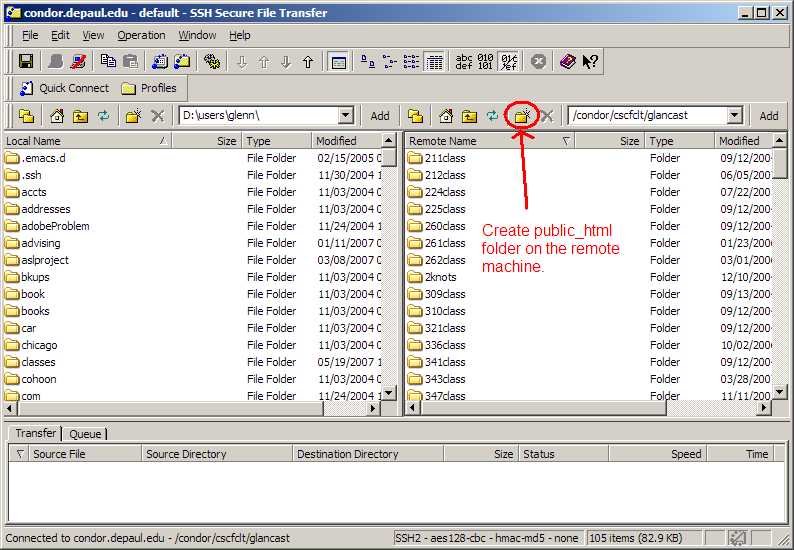
The name of the folder must be exactly public_html.
The students.depaul.edu machine is running Unix and the file names are case sensitive.
So be careful that public_html is all in lower case.
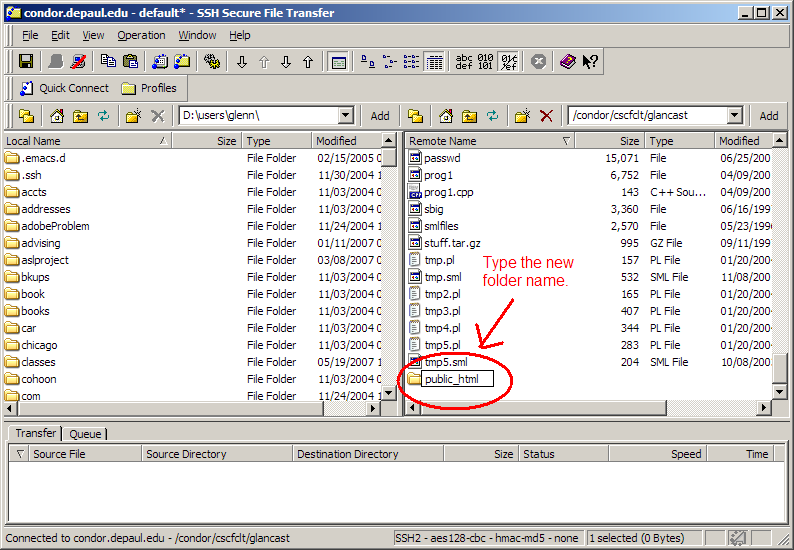
When "uploading" (transferring files from the local machine to the remote machine), make sure that html and/or image files are placed in the public_html folder or a subfolder of it.
On the remote machine change to display the public_html folder contents (or one of its subfolders).
Intially, it will have no files.
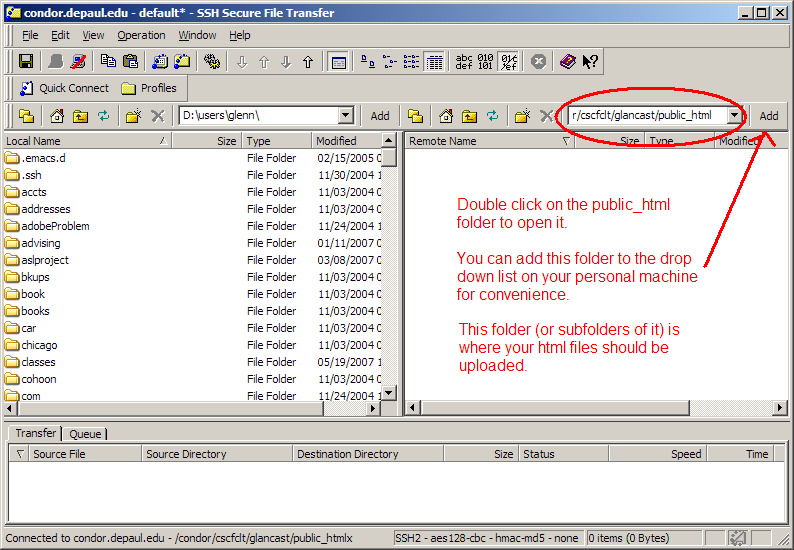
On the left side, select the file to upload on the PC:
- Select the disc drive from the drop down menu.
- Browse for the file to upload.
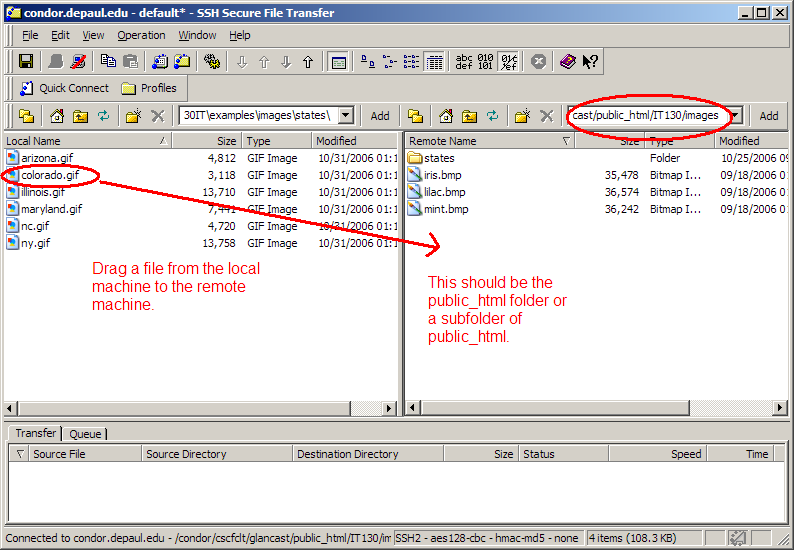
Drag the selected file from the local folder to the remote folder.
Here the image file colorado.gif is being uploaded.
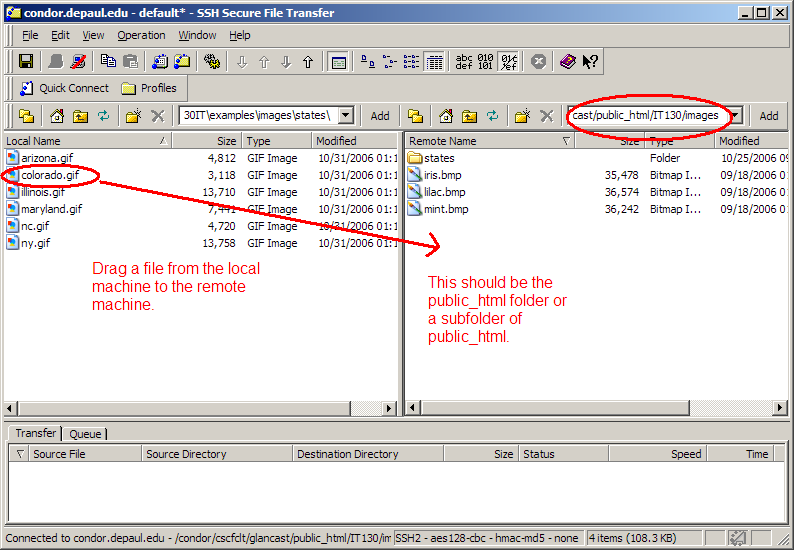
You can also download files by dragging a file from the remote machine to the local machine.
This is useful if you have a "public" web page that has been uploaded, but you need to modify it.
You can download it to the local machine, make the modifications, then upload the modified web page file back to the remote web server machine.
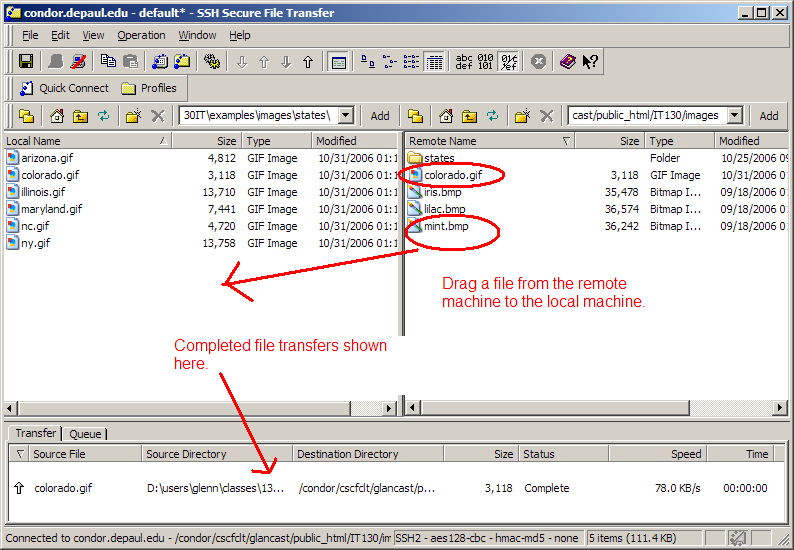
You can just exit when you are finished or from the file menu, you can first choose Disconnect and then Exit.
In either case you will be prompted whether you really want to exit.
In the worst case that you exit when you didn't mean to, just log back in again.
Files on the remote machine students.depaul.edu in your account are saved permanently and available anytime unless you delete them.
There is a disk quota for your account on students.depaul.edu and email files (sent or received) that you have not deleted from your email count towards this quota.
If you are using the correct user name and password, but are still unable to upload a file, your file space quota may be exceeded.
First check that you can log in and download files. If you can, then the problem is likely that your quota is exceeded.
Either delete some email and/or download files you want to save on your (personal) local machine or on a memory stick or disk.
Then you can use ssh to delete unused files on students.depaul.edu.